이번 포스팅에선 VMware 하드 이미지 용량 줄이는 방법 에 대해 설명해 드리겠습니다.
VMWare를 설치해 사용하다 보면 처음 설치 했을 때보다 이미지 용량이 점점 커지는 현상이 생기기 시작합니다. 분명히 설치 당시엔 10GB 정도 밖에 안되던 이미지 파일이 어느 순간 50GB 까지 늘어나 있는 경우도 생기기도 하고요.
이런 문제가 생기는 이유는 Vmware 에서 설치한 운영체제 안에서 파일을 지우더라도 실제 저장공간에선 지워지지 않고 계속 기록되고 있기 때문입니다.
이러한 문제가 생길 경우 용량을 줄이는 방법은 우선 VMware 에서 두가지를 체크 해봐야 합니다.
늘어난 VMware 하드 용량 확 줄이는 방법
1.클린업디스크 (Clean Up Disk) 실행

- VMware 이미지 파일 폴더 위치는
C:\사용자(User)\사용자계정\내문서\Virtual Machines\ 안에서 확인할 수 있습니다.
Vmware에 윈도우를 설치 후 아무 생각없이 사용하다보면 이렇게 어느덧 70GB 에 육박하는 이미지파일 폴더를 볼수 있습니다. 처음 설치시 대략 16GB 정도 했었는데 용량이 몇 배로 불어나 있네요.
클린업디스크(Clean Up Disk) 실행 방법은 아래와 같습니다.
1. Vmware에서 실행 중인 가상 윈도우를 정상적으로 종료 해줍니다.
2. 가상윈도우가 완전히 종료된 후 아래와 같이 해당 VMware 이미지 탭에서 마우스 오른쪽 버튼을 눌러 Manage > Clean Up Disk 선택을 하거나 VMware 메뉴에서 VM > Manage > Clean Up Disk 메뉴를 선택해 줍니다.

3. Clean Up Disk 메뉴를 선택하면 아래와 같이 현재 사용중인 용량과 정리할 수 있는 용량이 표시되고 아래 Clean up now 버튼을 누르면 불필요한 용량을 정리해 디스크 용량을 확보해 줍니다.

여기까지가 VMWare 하드 이미지 용량 줄이는 방법 첫번째 방법인 클린업디스크(Clean up disk)를 활용해 용량을 줄이는 방법입니다.
하지만 이렇게 클린업디스크를 하더라도 용량이 그렇게 확 줄어들지 않는 경우도 있는데요 그럴땐 바로 이걸 확인해 주시면 됩니다.
2. Vmware 스냅샷 매니저(Snapshot Manager) 확인하기
아래는 클린업디스크를 실행 후 확인한 Vmware 이미지폴더 용량입니다.
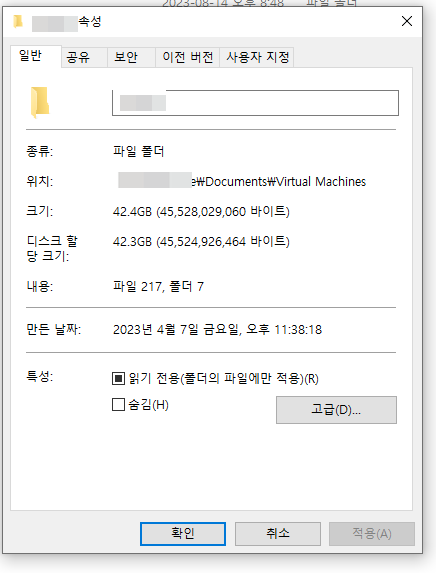
클린업디스크를 실행하기 전 보단 용량이 많이 줄어들긴 했지만 여전히 40GB 넘는 많은 용량을 차지하고 있는걸 볼 수 있습니다.
그럴때 확인해야 될 부분이 바로 VMware 백업 기능인 스냅샷(Snapshot)을 확인해 보시면 됩니다.
우선 클린업디스크 떄와 같이 스냅샷 매니저(Snapshot Manager)를 실행해 봐야 하는데요. 실행중인 가상화 탭에서 마우스 오른쪽 버튼을 눌러 Snapshot > Snapshot Manager 를 실행 해도 되고 VM > Snapshot > Snapshot Manager 로 실행 합니다.
Snapshot Manager는 따로 실행 중인 가상윈도우를 종료하지 않고 실행해도 됩니다.
스냅샷 매니저를 열어보면 아래와 같이 백업 된 스냅샷 구간이 두개가 있는걸 확인할 수 있습니다.

VMware 스냅샷(Snapshot) 기능은 참 편리한 기능 중 하나 지만 이게 생각보다 이미지 용량을 차지하는 주범 입니다. 여기서 잠깐!!
VMware 스냅샷 기능에 대해 궁금하시다면 아래 링크를 참고해 주세요.
저 두개의 스냅샷 포인트(Snapshot Point) 두개를 모두 Delete 버튼으로 지우고 난 뒤에 다시 이미지 용량을 확인.

용량이 기존 45GB 에서 31GB 로 줄어든 걸 확인할 수 있습니다. 클린업디스크를 실행 하고 스냅샷 포인트까지 삭제하고 나니 기존 68GB 에서 절반 이상 줄어든 용량을 확인 할 수 있습니다.
만약 Vmware 에서 클린업디스크를 사용해도 용량이 많이 줄지 않는다면 꼭 스냅샷 유무를 확인하세요.
이상 Vmware 이미지 용량 줄이기 였습니다.
